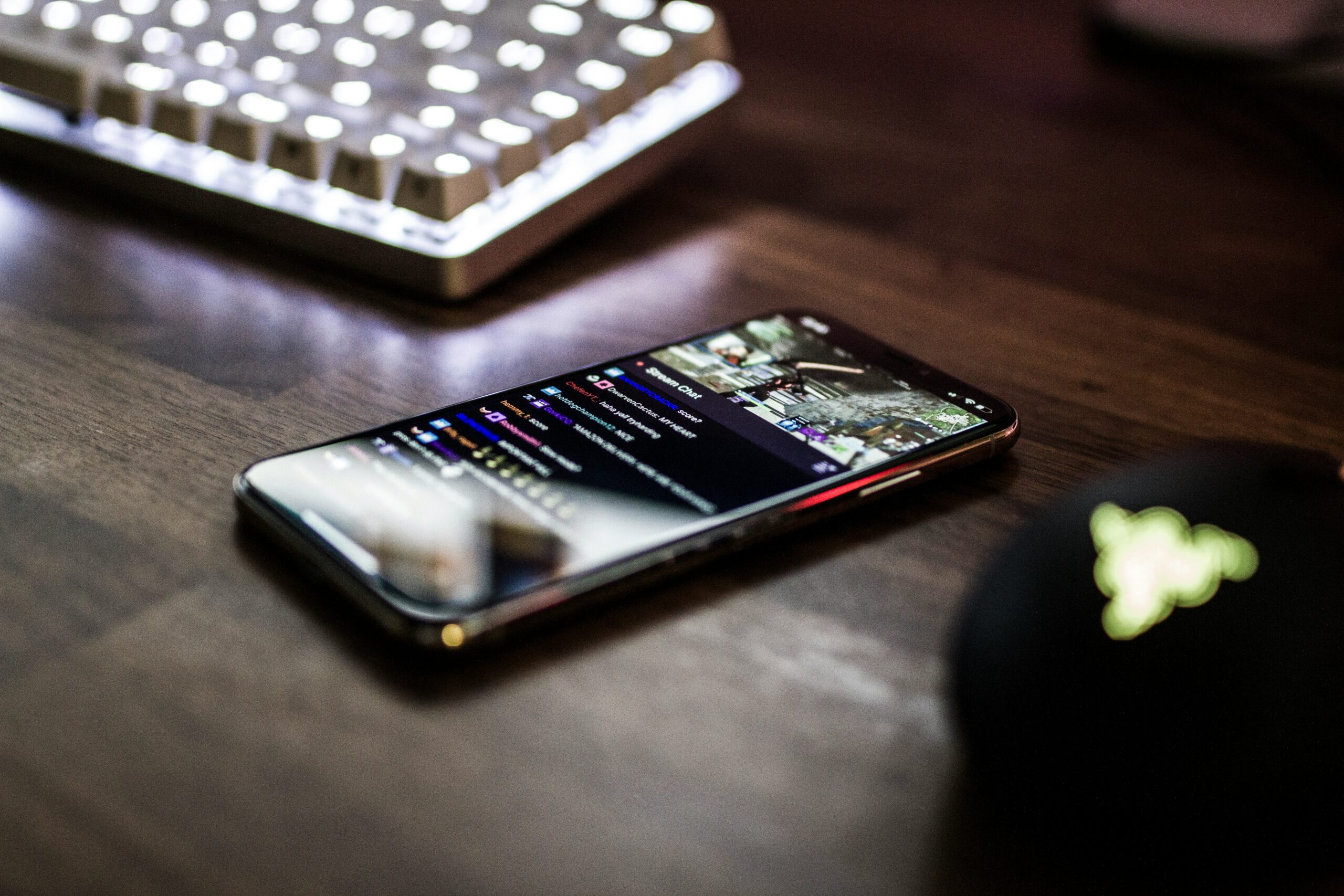OBS Studioを使用して配信を行おうとすると、「配信開始不可:Precondition check failed」というエラーが発生し、配信が行えない場合があります。
この問題に直面した際の対処方法について、詳しくご紹介します。
- OBS Studioとの「配信開始不可:Precondition check failed」への対応策
- OBS Studioにおける「配信エラー:Precondition check failed」の原因分析
- OBS Studio「配信エラー:Precondition check failed」の解決方法
- YouTubeでのOBS Studioを用いたライブ配信ガイド
- 【配信の質を高めるための追加設定と情報】
- 概要:OBS Studioでの「配信エラー:Precondition check failed」の解決策
- エラーの潜在的原因
- 解決策と対策:OBS Studio「配信エラー:Precondition check failed」
- 対応策
OBS Studioとの「配信開始不可:Precondition check failed」への対応策
「Precondition check failed」のエラーは、YouTubeでのライブ配信設定時にOBS Studioが示す新しいタイプの問題です。このエラーはOBSとYouTubeの接続に何らかの問題があることを示しており、多くのユーザーが対処法を模索しています。
ここでは、エラーの原因や発生する状況、そして解決方法について深く探求し、説明します。
■エラーの背景と詳細説明
OBSとYouTube間の接続問題: このエラーは、OBSとYouTube間のアカウント連携やストリーミング設定に問題があることが原因かもしれません。
YouTube APIの更新の影響: YouTubeのライブストリーミングAPIが更新されたことが、エラー発生の一因とされています。
OBSの技術的な問題: OBS自体のバグが、YouTubeとの連携障害の原因になっている可能性があります。
ネットワークの安定性: また、ネットワークの不安定さがこの問題を引き起こすこともあります。
OBS Studioにおける「配信エラー:Precondition check failed」の原因分析
2024年8月19日から、OBS Studioを使ってYouTubeでライブ配信しようとした際に、「配信エラー:Precondition check failed」という問題が発生していることが多くのユーザーから報告されています。
エラーの原因について
このエラーは、OBSまたはYouTubeのシステムに何らかの問題があることが考えられます。具体的な原因についてはまだ明確ではありませんが、最近のYouTube APIの更新が影響している可能性が指摘されています。
OBS Studio「配信エラー:Precondition check failed」の解決方法
最も安全な対処法は、OBSやYouTubeが問題を修正するためのアップデートを待つことです。
その他の解決策には以下のものがありますが、これらの手順を試す際には設定変更によって問題が長引く場合があるため、注意が必要です。
・ OBSでYouTubeアカウントの再接続を試みる。
・ ストリームキーを用いて接続を行う。
・ OBSを完全に再インストールする。
エラーの回避方法
一部のユーザーによると、OBSの「配信の管理」セクションで配信のサムネイル画像を削除することでエラーを回避できると報告されています。
ユーザーのアドバイス
また、ボイスチェンジャーアプリ「MagicMic」を使用することで配信体験が向上するとの意見もあります。ただし、この問題に関する情報はまだ不確定な部分が多く、根本的な解決にはさらなる情報収集が必要です。
ユーザーは最新の情報をこまめにチェックし、適切な対応を検討することが推奨されます。
YouTubeでのOBS Studioを用いたライブ配信ガイド
OBS Studioを活用してYouTubeでライブ配信する方法について、詳しく解説します。
■1. 準備段階
・YouTubeチャンネルの設定とライブ機能のアクティベーション
YouTubeでの配信を開始するには、初めに自身のYouTubeチャンネルを設立し、ライブ配信機能を有効にする必要があります。
このプロセスには最大24時間要することがありますので、配信前には早めに設定を完了しておくことが重要です。特に13歳から17歳のユーザーは、配信設定を公開に変更する必要があります。
・必要な機材とOBS Studioのセットアップ
ライブ配信を行う基本的な機材としては、コンピュータ、エンコーディングソフトウェア(OBS Studio)、ウェブカメラ、マイク、ヘッドホン(またはヘッドセット)が必須です。
PCゲーム以外のデバイスからの配信を考えている場合、キャプチャーボードも用意する必要があります。OBS Studioはその公式サイトからダウンロード可能です。
■2. OBS StudioとYouTubeアカウントの設定
OBS StudioをYouTubeアカウントと連携させる手順について説明します。
1、OBS Studioの画面右下の「設定」をクリックし、左側のメニューから「配信」タブを選択します。
2、「サービス」欄で「YouTube ? RTMPS」を、「サーバー」欄で「Primary YouTube ingest server」を選びます。
3、下部にある「アカウント接続 (推奨)」をクリックし、表示されるブラウザ画面で指示に従いOBSへのアクセスを許可します。
4、アカウント認証が完了すると「認証に成功しました」と表示され、これを確認したらブラウザを閉じます。OBSに戻り、「接続されたアカウント」セクションにYouTubeアカウントが表示されていることを確認したら、「OK」をクリックします。
■3. 画面、音声、コメントの設定方法
・画面設定
1、OBSのメイン画面で、下部の「ソース」欄の「+」アイコンをクリックします。
2、「ゲームキャプチャ」を選択して、配信したいゲームのウィンドウを選び、追加します。
・音声設定
1、マイクをパソコンに接続後、OBSの「設定」を開きます。
2、「音声」タブから、「デスクトップ音声」をデフォルトとし、「マイク音声」で使用しているマイクを選択します。
・コメント設定
1、YouTubeで右上のカメラアイコンをクリックし「ライブ配信を開始」を選択、左側のメニューから「エンコーダ配信」を選びます。
2、「編集」から「カスタマイズ」を選び、「チャット」の項目にチェックを入れます。
3、OBSで上部メニューバーの「ドック」を選択し、「チャット」をクリックすることで、YouTubeアカウントのコメントがOBSのチャットウィンドウに表示されるように設定します。
4、このチャットウィンドウはOBSの下部操作パネルにドラッグアンドドロップで埋め込むことができます。
■4. 配信の開始と終了方法
1、OBSの右下部に位置する「配信の管理」オプションを選択します。
2、「新しい配信を作成」セクションで、配信のタイトル、説明文、公開設定、カテゴリー、子供向けの設定などを行います。
3、全ての設定を完了した後、「配信を作成して配信開始」ボタンをクリックすると、配信が直ちに開始されます。
4、配信を終了する際は、OBSの右下にある「配信終了」ボタンを押します。
5、YouTube上で「ストリーム完了」と表示されることを確認します。表示されない場合は、YouTube上の「ライブ配信を終了」ボタンも押す必要があります。配信にはタイムラグがあるため、最後の話が終わった後、数秒間待ってから「配信終了」ボタンを押すことをお勧めします。
【配信の質を高めるための追加設定と情報】
■推奨設定
・出力設定
・エンコーダーの選択:x264 または NVENC
・レート制御方式:CBR
・推奨ビットレート:4000から6000 Kbps
・映像設定
・出力解像度(スケーリング):1280×720 または 1920×1080
・縮小フィルターの種類:ランチョス
・フレームレートの上限:60 fps
・キーフレーム間隔:2秒から4秒
■配信時の一般的な問題と解決策
・配信が開始できない場合
・YouTube LiveとOBS Studioの両方で正しく配信開始が行われているかを確認。
・画面表示がされない場合
・連携しているアカウントやストリームキーの設定を再確認。
・キャプチャーボードの接続状態をチェック。
・配信中に中断が発生する場合
・OBSの設定でビットレート、解像度、および画質を適切に調整。
・音が出ない場合
・OBSの「音声」タブで、デスクトップ音声とマイク音声の設定が正しいか確認。
・使用している音声デバイスの接続を再チェック。
・「音声ミキサー」でマイクがミュートに設定されていないか確認。
これらの問題解決に加えて、インターネットの接続状況を改善、OBSを最新のバージョンにアップデート、必要に応じてOBS及びYouTubeを再起動することも効果的です。
■YouTubeでのライブ配信スケジュールの設定方法
1、YouTubeの右上角にある「ライブ配信を開始」ボタンをクリックします。
2、管理タブを左側から選び、右上にある「ライブ配信のスケジュール」をクリックします。
3、新しい配信を作成する画面で、タイトルや説明、プライバシー設定を入力し、次へ進みます。
4、公開設定にて、配信の開始予定日時を設定し、「完了」を選択します。
5、配信情報をSNSで共有するため、画面右上の共有アイコンを使用します。
これらの設定を完了すると、配信は予約された時間に自動で開始され、視聴者は配信ページで待機することが可能です。
・ボイスチェンジャーソフト「MagicMic」を活用すれば、配信中に異なる声色で楽しませることができ、視聴者に新たな体験を提供できます。
・さらに、CastCraftのような配信支援ツールを使うことで、視聴者とのコミュニケーションがスムーズに行えます。
OBS Studioを用いたYouTube配信は初めは手間がかかるかもしれませんが、適切な設定を施せば、効果的かつ楽しい配信が可能になります。
概要:OBS Studioでの「配信エラー:Precondition check failed」の解決策
「配信エラー:Precondition check failed」は、2024年8月19日の夕方から、OBSを通じたYouTubeライブ配信を試みる一部のユーザーに頻発している問題です。
エラーの潜在的原因
この問題は、OBSに何らかの技術的不具合が生じていることが一因とされています。また、エラーが発生するタイミングを考慮すると、YouTubeの最近の更新が関与している可能性も指摘されています。
解決策と対策:OBS Studio「配信エラー:Precondition check failed」
「配信エラー:Precondition check failed」は、特に2024年8月19日以降、多くのOBSユーザーがYouTubeでライブ配信を開始しようとした際に直面している問題です。
対応策
最終的な解決のためには、OBSの次のアップデートを待つことが推奨されます。
ただし、直ちに配信を開始したい場合は、以下の対策を試す価値があります:
・OBSのYouTube設定を見直す
→具体的には、アカウントの再連携を行う。
→ストリームキーを使っての接続への切り替えを考慮する。また、OBSの再インストールが効果的な場合もありますが、再設定に伴うリスクを考慮する必要があります。
・配信サムネイルの削除
→いくつかのケースでは、配信管理画面からサムネイルを削除することでエラーが解消されたと報告されています。