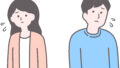ExcelでのVBAマクロ活用法:列、行、シート全体のデータ数をカウントするテクニック
本ガイドでは、ExcelのVBAマクロを用いて様々な条件下でセルのデータ数をカウントする方法を詳しく説明します。
具体的には、`Rows.Count`、`Columns.Count`、`CountA`、`Cells.CountA`の関数を用いることで、列や行、またはシート全体にわたるデータの個数を効率的に数えることができます。
利用する主な関数には以下のものが含まれます。
・ `Rows.Count`: 行全体にあるセルの数をカウントします。
・ `Columns.Count`: 列全体のセル数を把握するために使用します。
・ `CountA`: 空でないセルの数をカウントする際に役立ちます。
・ `Cells.CountA`: シート内の特定の範囲または全体の空でないセルの数を計算します。
これらの関数を組み合わせることで、VBAマクロを最大限に活用し、データ管理をより効果的に行うことが可能です。次のセクションでは、これらの関数の具体的な使い方と実例を提供し、実務での応用方法を探ります。
また、以下の説明では、完全な初心者にも理解しやすいよう、通常とは異なるユニークな変数名を使用しています。
実際にこれを使う際には、自分に合った、一般的に理解しやすい英語の変数名に置き換えて使用することをお勧めします。
さあ、具体的な内容に進んでみましょう!
Excel VBAを使って特定の列のデータを数える方法(空白セルを除外し、入力フォームを利用)【CountAの活用】
特定の列から空白セルを除外してデータ数をカウントする場合、`CountA` 関数が便利です。
Alt + F11キーを押してVBE(Visual Basic for Applications Editor)を開き、以下のコードをコピー&ペーストしてください。
Sub RetsuCountKuuhaku() Dim aaaaashiiteaaaa As String Dim aaaaakosucountaaaa As Long 'カウントしたい列を指定 aaaaashiiteaaaa = InputBox("カウントしたい列のアルファベットを入力してください(例:A)", "列の指定") 'データの個数をカウント(空白セルを除く) aaaaakosucountaaaa = Worksheets("Sheet1").Range(aaaaashiiteaaaa & ":" & aaaaashiiteaaaa).Cells.CountA 'データの個数を表示 MsgBox aaaaashiiteaaaa & "列のデータ数は" & aaaaakosucountaaaa & "個です。", vbInformation End Sub
以下の手順でマクロを実行してください。
Alt+F8キーを押して、マクロ一覧画面から`RetsuCountKuuhaku`関数を選択し実行します。
このプログラムでは、`InputBox`関数を使用して、データをカウントする対象の列のアルファベットを入力します。
次に、選択された列のデータを、`CountA` 関数を活用して集計します。この関数は、選択した範囲内の非空白セルの数を計算します。
集計完了後、得られたデータ数はメッセージボックスにて表示されます。
Excel VBAで特定行のデータをカウントする方法(空白セルを含めない)【CountAの使用】
行にあるデータ数を空白セルを除外してカウントするためには、`CountA` 関数を使用します。
Alt + F11キーでVBE(Visual Basic Editor)を開き、次のコードをコピー&ペーストして使用しましょう。
Sub GyouCountKuuhaku() Dim aaaaaretsugaaaaaa As Long Dim aaaaakosucountaaaa As Long 'カウントしたい行番号を指定 aaaaaretsugaaaaaa = InputBox("カウントしたい行番号を入力してください(例:1)", "行番号の指定") 'データの個数をカウント(空白セルを除く) aaaaakosucountaaaa = Worksheets("Sheet1").Rows(aaaaaretsugaaaaaa).Cells.CountA 'データの個数を表示 MsgBox aaaaaretsugaaaaaa & "行目のデータ数は" & aaaaakosucountaaaa & "個です。", vbInformation End Sub
以下の手順でマクロを起動してください。
Alt+F8キーを押してマクロ一覧から`GyouCountKuuhaku`関数を選び、実行します。
このプログラムでは、`InputBox`関数を使い、カウントする行の番号を入力します。
次に、選択された行のデータを`CountA`関数により数えます。計算が終了したら、得られたデータの数をメッセージボックスにて表示します。
Excel VBAを使用してアクティブシートのデータを数える方法(空白セルを除外)【UsedRange.Cells.CountAの活用】
アクティブシートのデータを空白セルを除外して数えるためには、`UsedRange.Cells.CountA`プロパティを利用します。
Alt + F11キーを押してVBE(Visual Basic Editor)を開き、次に示すコードをコピー&ペーストしてください。
Sub SheetCountKuuhaku() Dim aaaaakosucountaaaa As Long 'アクティブシート内のデータの個数をカウント(空白セルを除く) aaaaakosucountaaaa = ActiveSheet.UsedRange.Cells.CountA 'データの個数を表示 MsgBox ActiveSheet.Name & "シートのデータ数は" & aaaaakosucountaaaa & "個です。", vbInformation End Sub
Alt+F8キーを押してマクロ一覧画面を開き、`SheetCountKuuhaku`関数を選択して実行してください。
このプログラムでは、アクティブシートの`UsedRange`プロパティを活用して、データのある範囲を特定します。
次に、`UsedRange`内のセルを対象に`CountA`プロパティを用いて、空白セルを除くデータの総数を計算します。
計算結果のデータ数は、メッセージボックスで表示されます。
Excel VBAによるデータカウントの概要(行全体、シート全体を対象にセル数を計算)【Rows.Count、Columns.Count、CountA、Cells.CountAの使用】
本記事では、ExcelのVBAマクロを使用して、行、列、またはシート全体のセル数をカウントする方法(`Rows.Count`、`Columns.Count`、`CountA`、`Cells.CountA`を使用)を詳細に説明しました。
VBAの活用で、より効率的なデータ管理を行い、生活を快適にしましょう!